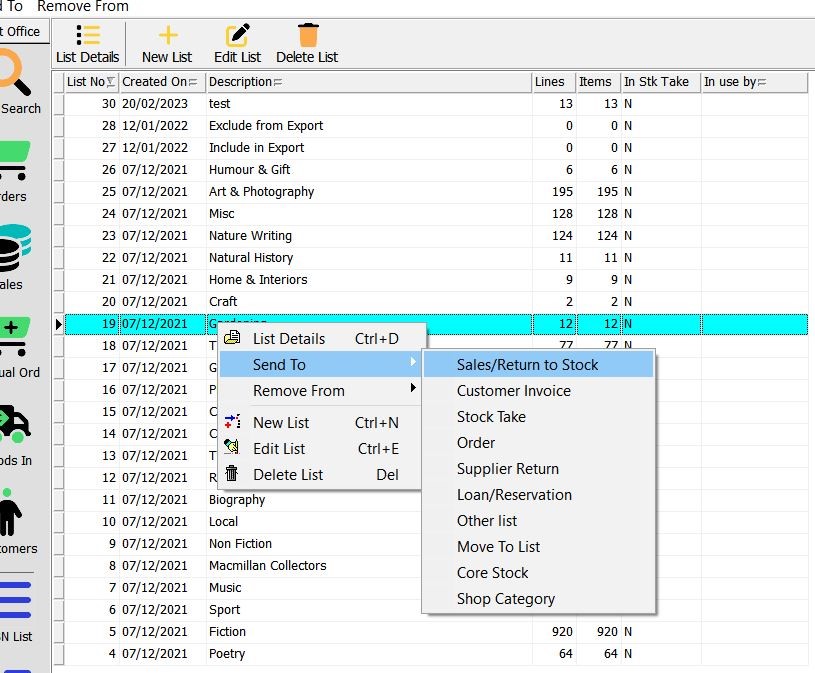You can easily turn off this feature by going to to Back Office, Maintenance then clicking on the System Config button.
On the System Configuration page, click on the Scanner tab then select the Edit button. Tick the Silent Scanner tick box under the Scanner Sales Parameters heading. This will change the operation of the scanner to silent and the ‘flying’ display you see as you scan will be disabled.
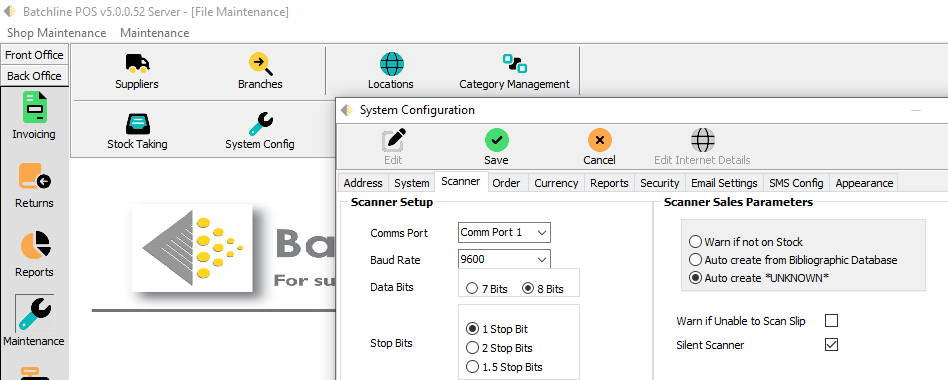
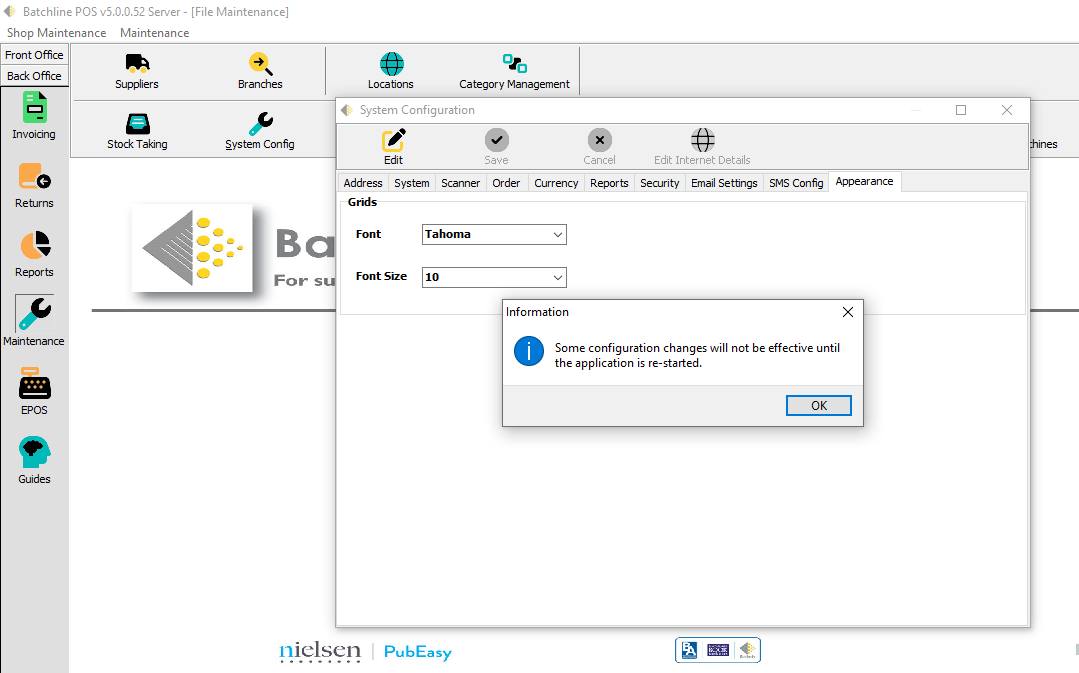
BatchLine can't offer a stocktaking service, but these instructions will help. You will need either to have your own scanner or to hire one from us. (Email us for details.) The recommended model is the KDC100 by Koamtac.
Always make a backup before you start and check with your accountant for any new requirements they may have regarding stocktakes.
The software for KDC scanners can be found at https://koamtac.com/wp-content/uploads/KTSync_Driver_Installer_V224.zip. Allow permission for the driver install when you are asked. It should be set up to download data as a Text file, not Excel which is the default. Also untick 'Application data' and tick 'Delete data after download' and 'Burst mode'.
If you do a stocktake with a tethered (keyboard) scanner follow the instructions but note that you will scan directly into a BatchLine ISBN list.
Download full instructions here:
Using a KDC scanner with BatchLine version 5.3 onwards
The ability to connect remotely as if you were in the shop is not currently available: your data lives on a PC in the bookshop so you have to be on the same network for that to work. However, there are options and these are:
The first course of action is to restart BatchLine, as this is the trigger for both data sets to send. If this doesn't resolve the issue, contact This email address is being protected from spambots. You need JavaScript enabled to view it. and we'll look into it.
A useful feature of ISBN Lists is the option to send a list to a Shop Category, which is a way of bulk changing the categories of multiple items. To use:
![]()
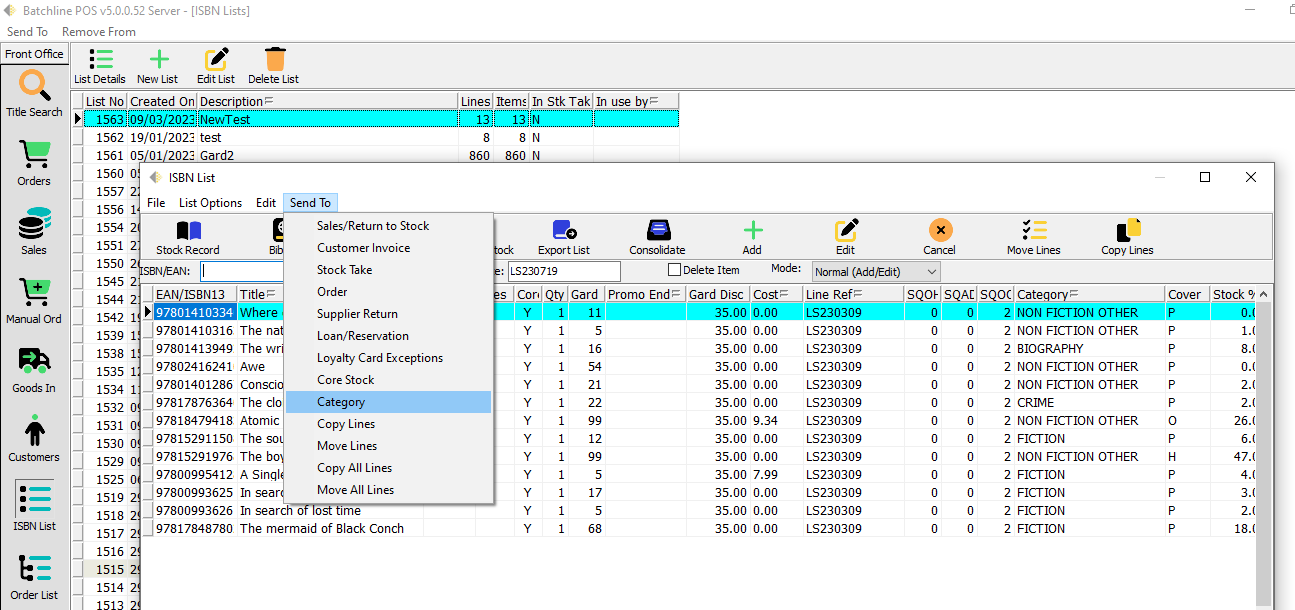
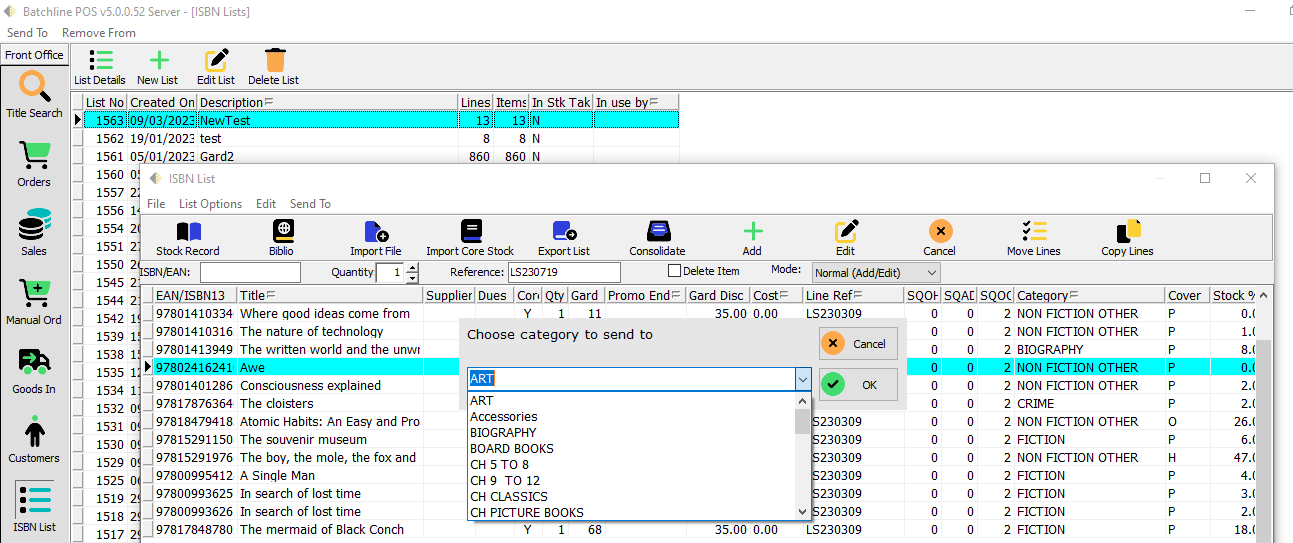
Yes, you can. Scan in all the books with quantities (or scan them multiple times), then select List Details/Send to in the ISBN List screen. Choose Sales/Return to Stock from the drop-down menu and 'Return items to shop stock' from the Stock Wizard window that appears next.